
Recuva offers an attractive pricing structure and a user-friendly interface, making it an accessible option for data recovery. However, it falls short in terms of deep data recovery capabilities when compared to higher-priced alternatives.
Pros
- Affordable pricing.
- Free version available.
- Intuitive and well-designed user interface.
- Preview screen for file selection.
Cons
- Limited ability to recover files compared to more expensive competitors.
It provides both a free version and a reasonably priced Professional version for $19.95. While it may not match the data recovery capabilities of our top-rated choices in this category, such as Kroll Ontrack EasyRecovery and Stellar Phoenix Windows Data Recovery, Recuva offers a cost-effective solution for file recovery. However, if it fails to locate the specific file you need, its affordability and convenience may lose their appeal. Nevertheless, if you’re selecting a file-rescue tool for less tech-savvy individuals or colleagues and don’t want to spend a substantial amount of money, Recuva could suffice.
One notable feature exclusive to the Professional version (which was tested) is the ability to create a disk image from the drive containing the files you want to recover, allowing you to retrieve files from the image. This feature is crucial when dealing with physically failing drives and is also present in all other data recovery applications in this category. It’s important to note that there is no Mac version of Recuva. If you need data recovery on a Mac, Alsoft DiskWarrior is our top choice.
Recovery Process with Recuva
Using Recuva is straightforward. By default, it starts with a Wizard interface, which simplifies the selection of options and eliminates the need to navigate through complex menus. The Wizard begins by asking what type of files you intend to recover, including all files, compressed archives, documents, videos, and more. If you are using the Professional version, it also prompts you to choose between recovering directly from the drive or creating a disk image before attempting recovery. If your drive is physically failing, creating a disk image is the recommended option; otherwise, recovering directly from the drive should work fine.
Next, the Wizard asks where to search for the files: on a specific drive, throughout your computer, in the Recycle Bin, in your Documents folder, and more. Finally, you are presented with an option to perform a deep scan if the default search does not locate your files. Similar to other data recovery software, a deep scan searches for file signatures within raw data to identify the file type of the recovered data. There’s also an option to scan for non-deleted files, which can be useful when scanning a damaged drive in hopes of recovering data.
Performance
In a test using a traditional spinning hard drive where files were deleted and the Recycle Bin was emptied, Recuva conducted a quick scan, which took only a few seconds, and successfully found five of the six files that were attempted for recovery. The quick scan failed to recover an MP4 video, but the slower deep-scan option was able to locate and restore it. This highlights the importance of not relying solely on Recuva’s quick scan unless you are certain it will recover all the necessary files.
Recuva took approximately a minute to perform a deep scan on a test USB drive and subsequently displayed a menu of deleted files, with recoverable files marked in green. It successfully located eight out of the 12 deleted files on the drive, which is a reasonable result but falls short of the near-perfect and perfect scores achieved by Stellar Phoenix and Kroll Ontrack EasyRecovery, respectively. There is an option to switch to Advanced Mode, which should arguably be the default setting as it includes a preview panel. Unfortunately, Advanced Mode only works with certain graphic formats and does not support Microsoft Word or PDF files.
Like other data recovery software, Recuva displays the filename extension of a recovered file, such as DOCX or PDF, and uses an arbitrary number in place of the original filename. You can search for files by extension or text strings, and the application allows you to select files for recovery by checking a checkbox next to the filename. All eight files that were found during testing were successfully recovered. However, Recuva struggled to find deleted files on a solid-state drive (SSD) where files were deleted and the Recycle Bin was emptied. After a quick scan, Recuva claimed to find all the deleted files, but none of them were usable. Even after a deep scan, only a few PDF and DOCX files were listed as recoverable, yet they too turned out to be corrupt and unusable. It’s important to note that this performance is in line with rival programs, and when attempting to recover lost files from an SSD, the only alternative is often to resort to a high-priced data recovery service from another vendor, with slim chances of success.
Recuva includes a feature that allows you to overwrite a deleted file’s data, rendering it unrecoverable by others. However, this feature only works when Recuva detects the deleted file on the disk. During testing, Recuva performed less effectively in detecting files in comparison to Seagate Premium Recovery Suite, Ontrack, or Stellar Phoenix. Nonetheless, it’s worth noting that Seagate only offers this secure file deletion feature.
In-Lab Data Recovery

Similar to Stellar Phoenix Windows Data Recovery, Recuva does not offer a mail-in service for disks that are beyond the capabilities of its local recovery software. In contrast, Kroll, Prosoft, and Seagate all provide mail-in services. Kroll’s Ontrack data recovery service, for example, boasts advanced tools capable of recovering data from SSDs and has a stellar reputation in the industry. However, this expertise comes at a price, with recovery starting at $300 and varying depending on the complexity of the case. While this might seem costly, there are situations where the value of recovering critical files outweighs the expense. Seagate and Prosoft do not specify minimum fees for recovery, and their stated timeframes for data recovery are two to 21 days and seven to 10 days, respectively.
Basic Data Recovery
We appreciate Recuva for its affordability, user-friendly interface, and ease of use. However, it only successfully recovered two-thirds of the deleted files on the test drive, and this level of performance may be insufficient in critical situations. Nonetheless, it is advisable to download the free version and give it a try. If it manages to recover the files you need, it can serve as an effective solution. If not, it may be time to explore our top recommendations, such as Stellar Phoenix Windows Data Recovery, ideal for non-technical users, or Ontrack EasyRecovery, which offers unparalleled performance, albeit with a somewhat complex interface.
After recovering as many missing files as possible, your next priority should be to implement measures to prevent future data loss. While nothing can guarantee complete data protection, backup software can significantly reduce the risk of data loss. For added security, consider backing up your data to the cloud, ensuring that even a catastrophic event resulting in the loss of local hardware won’t jeopardize your data. To achieve this additional peace of mind, you’ll need an online backup service.
In conclusion, Recuva presents an affordable and user-friendly option for data recovery, making it suitable for those on a budget or seeking a straightforward solution for file retrieval
Without a moment to spare, delve into the splendid list of Apps curated by our technology experts now, and advance forth to the next stage in your path to success.
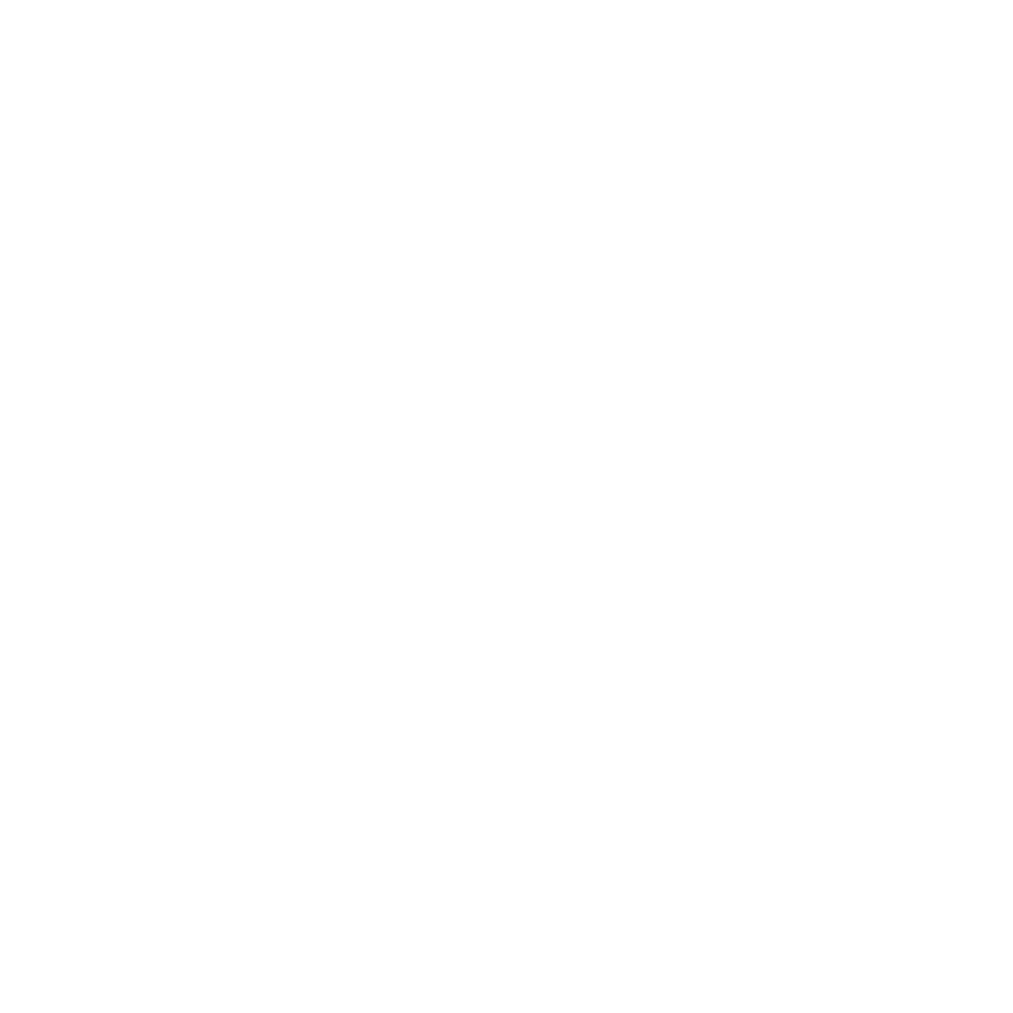
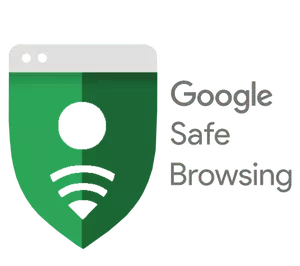



 Mastering the Art of Getting Apple Products for Free: Your Pathway to Premium Gadgets Without the Price Tag <p class='sec-title' style='line-height: normal; font-weight: normal;font-size: 16px !important; text-align: left;margin-top: 8px;margin-bottom: 0px !important;'>Unlock the secrets to acquiring Apple products for free and elevate your tech game without breaking the bank!</p>
Mastering the Art of Getting Apple Products for Free: Your Pathway to Premium Gadgets Without the Price Tag <p class='sec-title' style='line-height: normal; font-weight: normal;font-size: 16px !important; text-align: left;margin-top: 8px;margin-bottom: 0px !important;'>Unlock the secrets to acquiring Apple products for free and elevate your tech game without breaking the bank!</p> 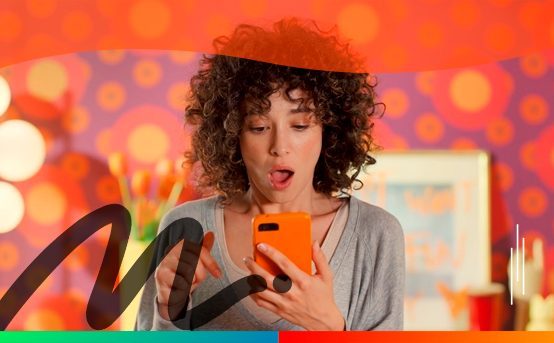 Discover the Ultimate Rewards Adventure: Shein, Shopee, Amazon, and Temu Await! <p class='sec-title' style='line-height: normal; font-weight: normal;font-size: 16px !important; text-align: left;margin-top: 8px;margin-bottom: 0px !important;'>Embark on an exhilarating journey of rewards and surprises with the vibrant world of Shein, Shopee, Amazon, and Temu!</p>
Discover the Ultimate Rewards Adventure: Shein, Shopee, Amazon, and Temu Await! <p class='sec-title' style='line-height: normal; font-weight: normal;font-size: 16px !important; text-align: left;margin-top: 8px;margin-bottom: 0px !important;'>Embark on an exhilarating journey of rewards and surprises with the vibrant world of Shein, Shopee, Amazon, and Temu!</p> 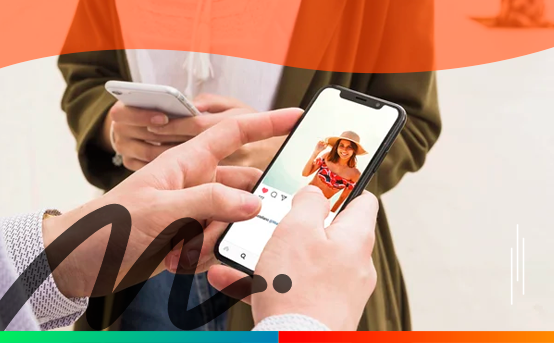 Discover the 5 relationship apps that turn virtual connections into reality <p class='sec-title' style='line-height: normal; font-weight: normal;font-size: 16px !important; text-align: left;margin-top: 8px;margin-bottom: 0px !important;'>This is the ultimate guide to the 5 best dating apps to connect souls online!</p>
Discover the 5 relationship apps that turn virtual connections into reality <p class='sec-title' style='line-height: normal; font-weight: normal;font-size: 16px !important; text-align: left;margin-top: 8px;margin-bottom: 0px !important;'>This is the ultimate guide to the 5 best dating apps to connect souls online!</p>